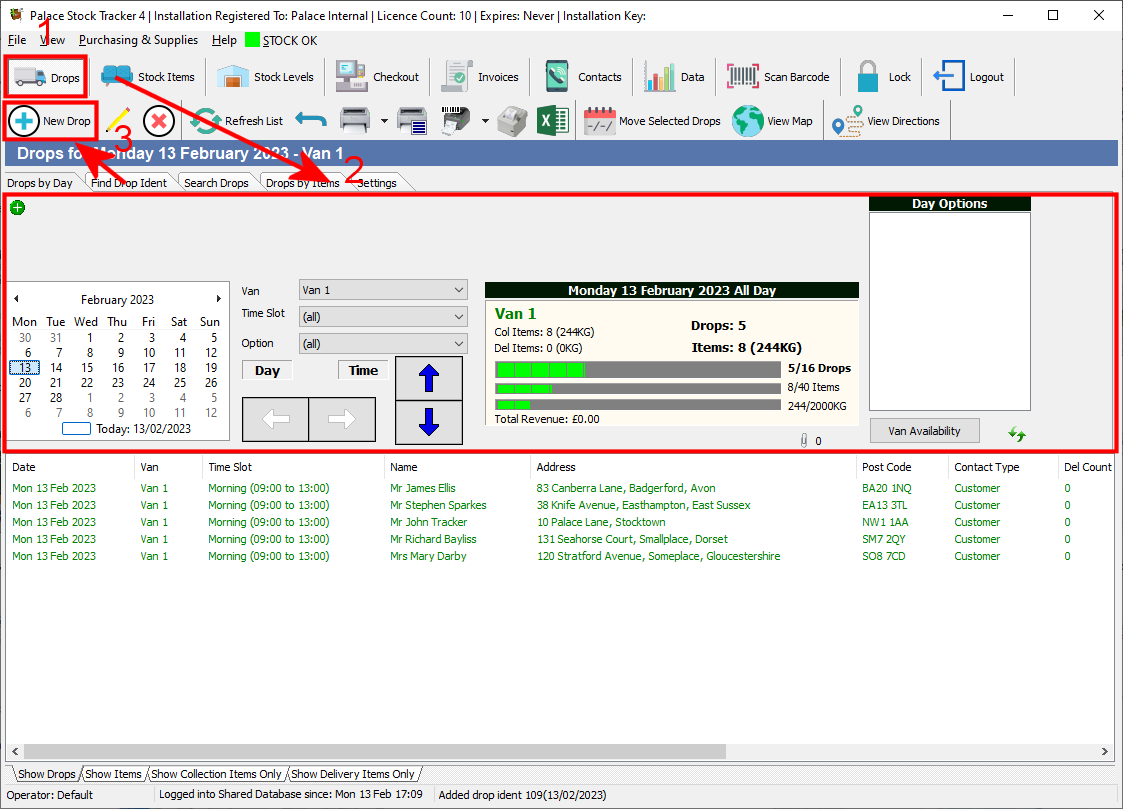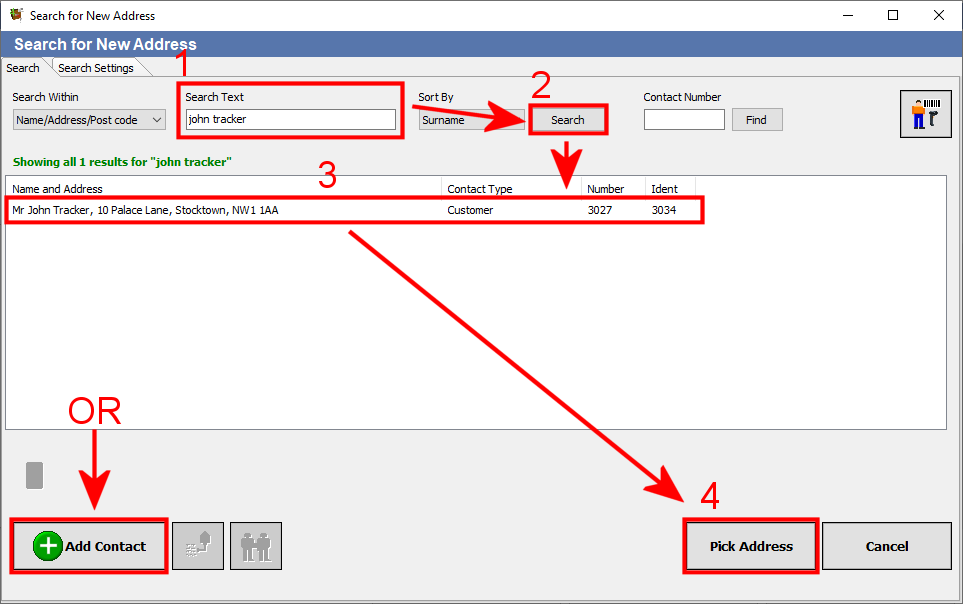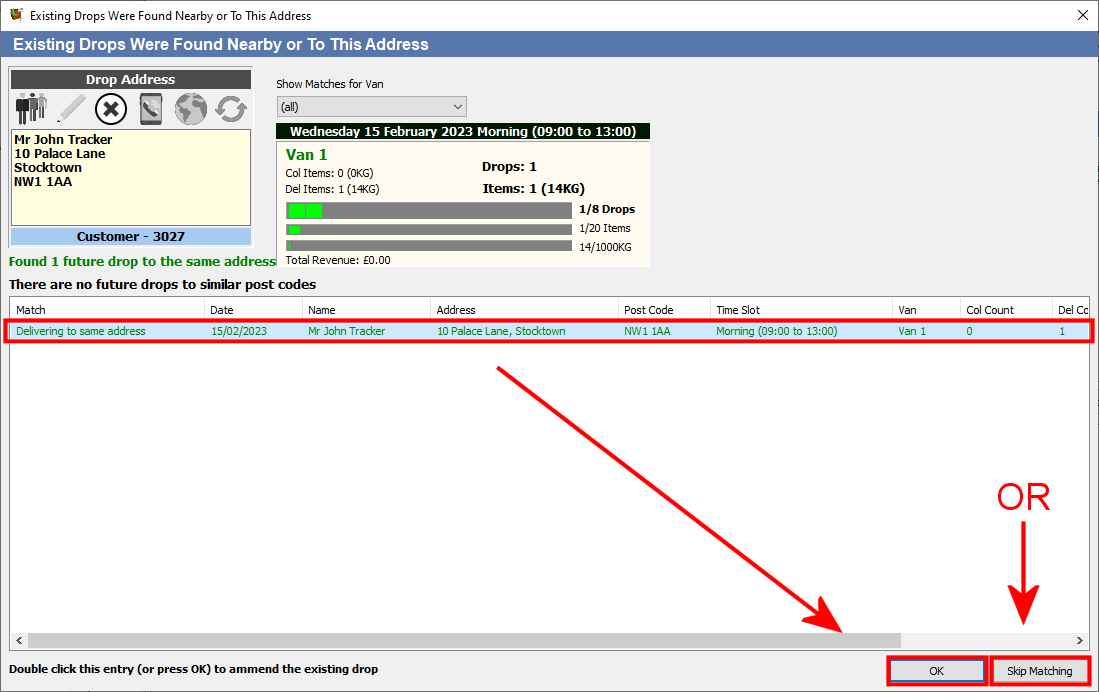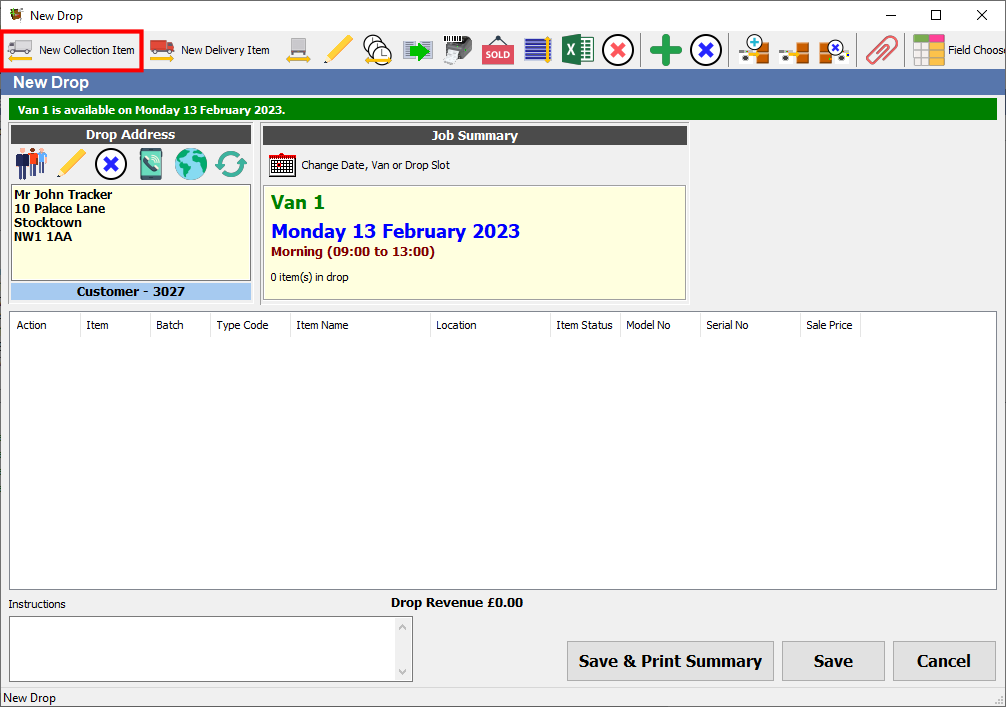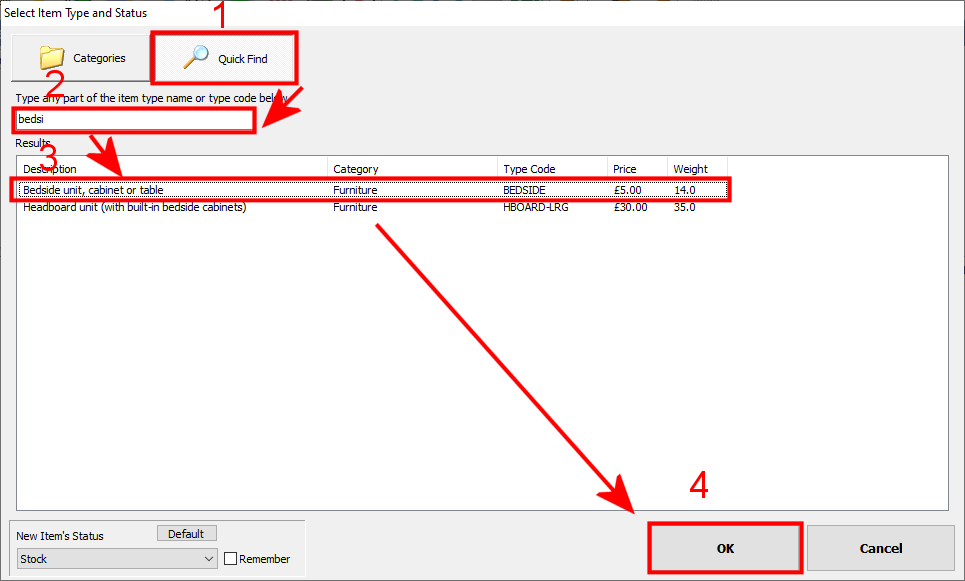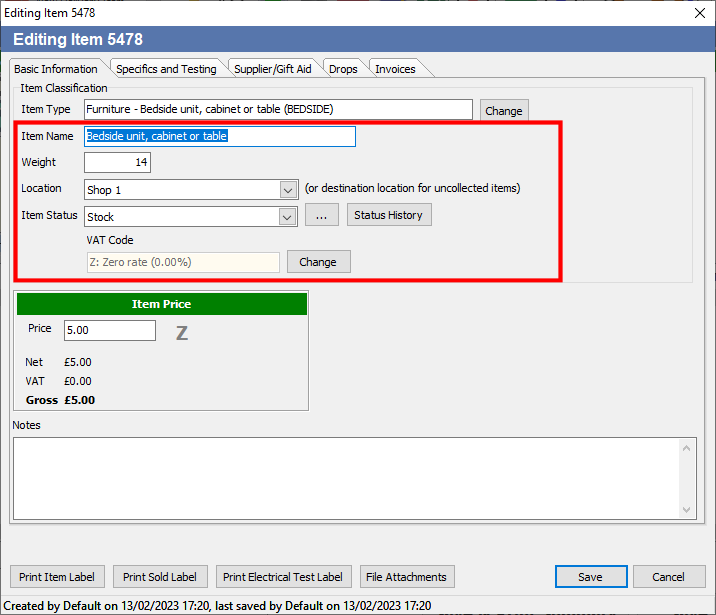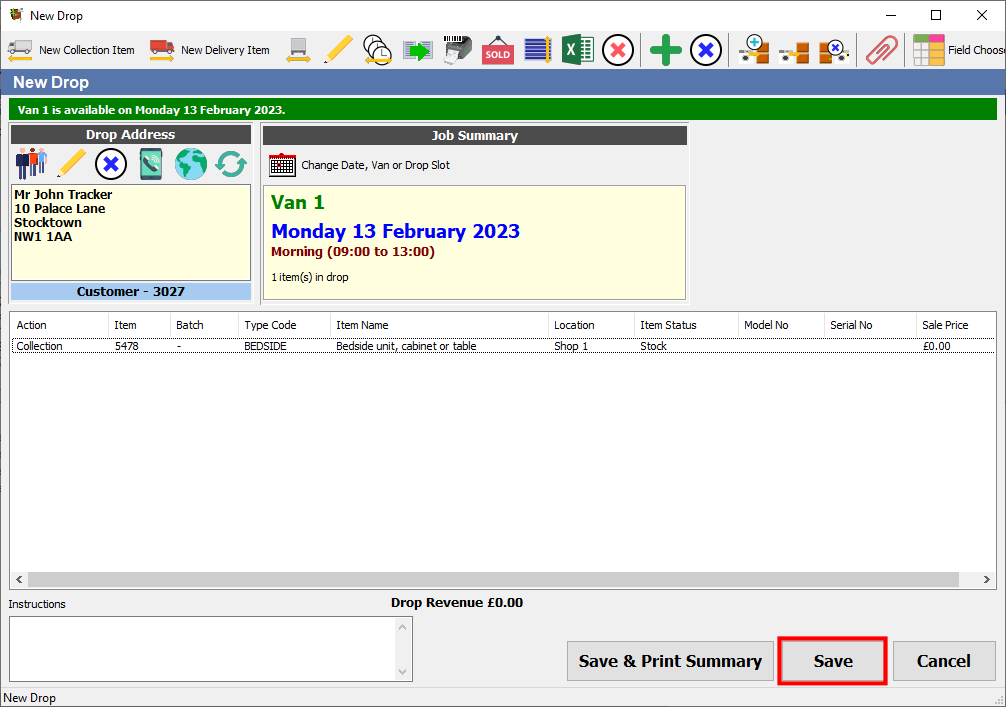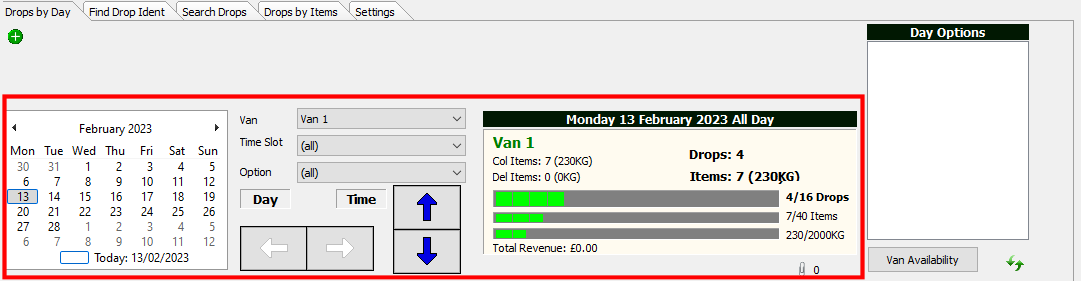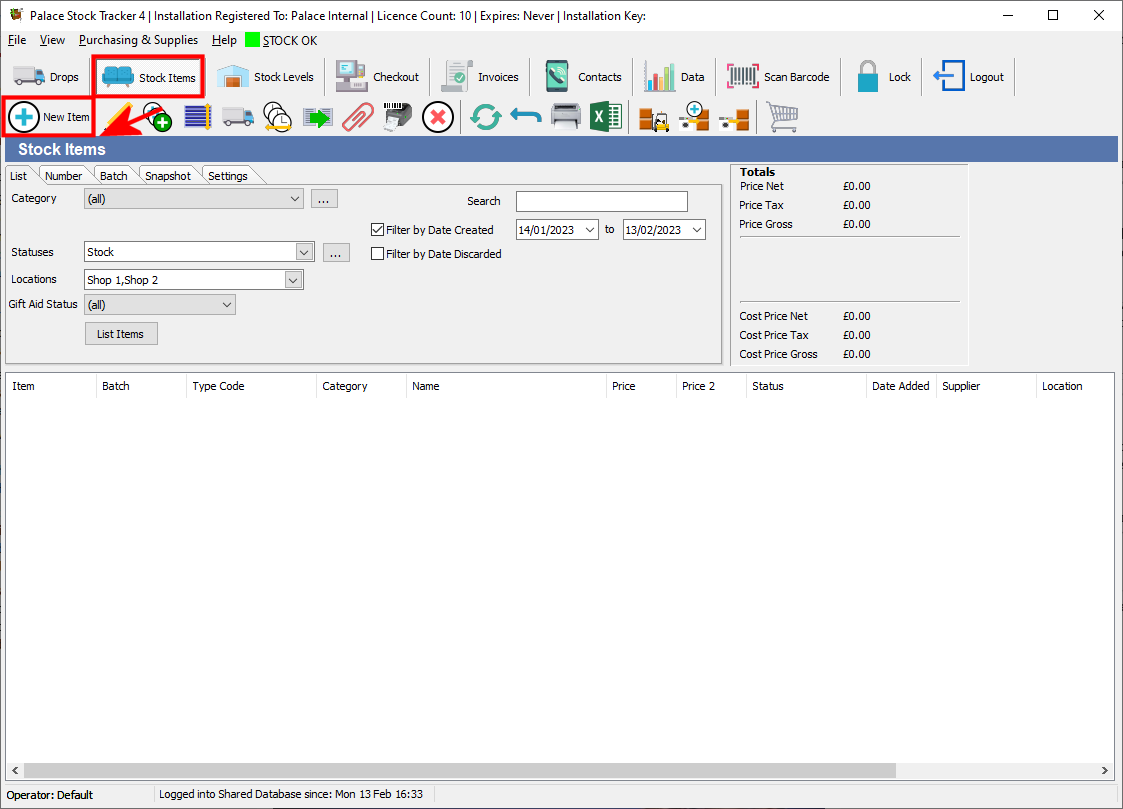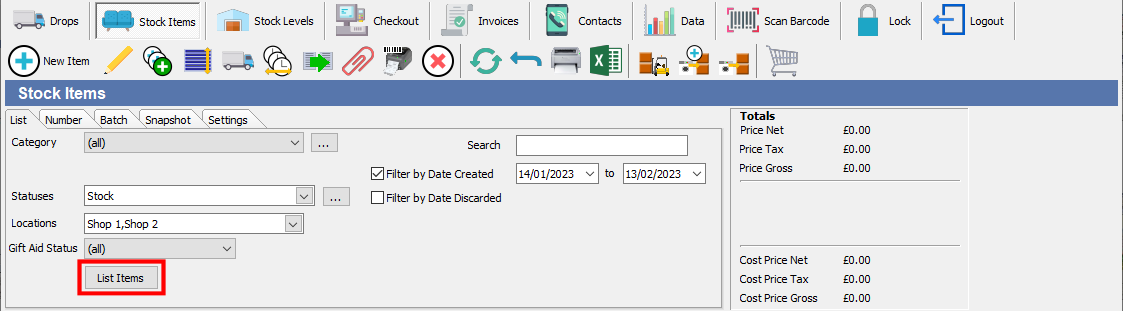-
Stock Tracker 5
Stock Tracker 5 Info and Downloads
Purchase Licences, Hardware or Consumables
Using Stock Tracker 5
Stock Tracker 5 Lua Scripting -
Stock Tracker 4
Stock Tracker 4 Info and Downloads
Purchase Licences, Hardware or Consumables
Using Stock Tracker 4 - Purchase
- Contact
- Support